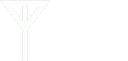FAQ & Guides

Barracuda Spam Firewall User's Guide 5.x
Posted on: Jul 31, 2015
Barracuda Spam Firewall User's Guide 5.x
This guide describes how you can check your quarantined messages, classify messages as spam and not spam, manage whitelisting and blocklisting email addresses, and modify your user preferences using the Barracuda Spam Firewall interface. Some features covered in this guide may not appear on your system, depending on your level of permissions as set by your administrator.
Managing Your Quarantine Inbox
Receiving Messages from the Barracuda Spam Firewall
The Barracuda Spam Firewall sends you following type of message:
Quarantine Summary Report
The Barracuda Spam Firewall sends you a quarantine summary report daily. This summary report enables you to view the quarantined messages you did not receive. From the quarantine summary report you can also add messages to your whitelist, delete messages, and have messages delivered to your inbox.
The following shows an example of a quarantine summary report:
Using the Quarantine Interface
At the end of every quarantine summary report is a link to the quarantine interface where you can set additional preferences and classify messages as spam and not spam.
Logging into the Quarantine Interface
Using your Quarantine Inbox
After logging into the quarantine interface, you'll see the QUARANTINE INBOX listing your quarantined messages. When you first start using the quarantine interface, you should view this list on a daily basis and classify as many messages as you can. Clicking on an email displays the message.
The following table describes the actions you can perform from this page.
Changing Your User Preferences
After logging into your quarantine interface, depending on your account permissions, you can use the PREFERENCES tab to change your account password, modify your quarantine and spam settings, and manage your whitelist and blocklist.
Changing Your Account Password
To change your account password, do one of the following:
In the provided fields, enter your existing password and enter your new password twice. Click Save Changes when finished.
Changing Your Quarantine Settings
The following table describes the quarantine settings you can change from the PREFERENCES > Quarantine Settings page, depending on how the administrator has configured your account:
Enabling and Disabling Spam Scanning of your Email
If you do not want the Barracuda Spam Firewall scanning your emails for spam content, you can disable spam filtering from the PREFERENCES > Spam Settings page.
The following table describes the fields on the PREFERENCES > Spam Settings page.
Adding Email Addresses and Domains to Your Whitelist and Blocklist
The PREFERENCES > Whitelist/Blocklist page lets you specify email addresses and domains from which you do or do not want to receive emails.
To whitelist senders or to add senders to your blocklist, follow these steps:
- Go to the PREFERENCES > Whitelist/Blocklist page.
- A list of your existing whitelisted and blocklisted addresses appears on this page.
- To delete a whitelist or a blocklist entry, click the trash can icon next to the address.
- To add an entry, type an email address into the appropriate field and click the Add button.
Tips on specifying addresses
When adding addresses to your whitelist and blocklist, note the following tips:
Changing the Language of the Quarantine Interface
You can change the language of your quarantine interface by selecting a language from the dropdown menu in the upper right corner of the QUARANTINE INBOX and PREFERENCES tabs. Supported languages include Chinese, Japanese, Spanish, French, and others. The language you select is only applied to your individual quarantine interface. No other user's interface is affected.