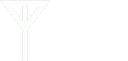FAQ & Guides
How do I setup my Royell email on my devices?
Posted on: Oct 04, 2013
Royell Email setup:
This guide is a general overview of how to set up your mail client on your iPhone, Android, Apple/Mac PC, Windows PC, and other devices.
The mail server settings are universal, but how you get to the mail app and set up your account is usually the biggest difference between devices.
As a note, typically for a computer user, we would direct you to just use our Webmail program as you will want to learn how to use the Barracuda spam filter and both are easily accessible right from our site using the 'Webmail' link.
This link is located at the top center of our modern template on every page and at the top left on the 'Home' page of the legacy template.
(To learn more about the Barracuda spam filter, click here.)
(Most devices/computers:) On modern handhelds you find your mail settings in 'Settings' then 'Mail' or 'Email', on a Mac it's usually listed under 'Mail', Windows (depending on the version) you will add an account in one of the following programs: Outlook, Outlook Express, Windows Mail, Windows Live (Mail) and later versions just 'Mail'. Usually, you can just search 'mail' or 'mail settings' and it will point you in the right direction.
If you are unsure about your device, you can search the internet for your specific device (type) and email program - there are a ton of resources with screenshots on how to set up your email client/app. If you would like us to set up your email client, generally we would prefer you bring it by and we can do it in the office as everyone has a different setup.
Note: When adding an account to any device/software, it will generally ask you what account you want to add "Exchange, Gmail, Yahoo, AOL, etc", but what you want to choose is "Other" or "Manually enter". This way you can provide the correct information for the account.
Basically, you just want to make sure these settings are active:
Servers (incoming and outgoing): mail.royell.org
Username (email address) and password are filled out for both servers.
SSL/connection security: off/none
Authentication type (method): password or encrypted password
Incoming Server port: 143
Outgoing Server port: 366
-----------------------------------
**As of 10/10/2024
Some devices and software require new/different settings (Including Apple and Microsoft Outlook)
The settings are as follows:
Servers (incoming and outgoing): mail.royell.org
Username (email address) and password are filled out for both servers.
SSL/connection security: SSL/TLS
Authentication type (method): password or encrypted password
Incoming Server port: 993
Outgoing Server port: 465
-----------------------------------
(iPhone/iPad specific:) Settings -> Mail/contacts/calendars (OR Accounts & Passwords) -> Add Account -> Other -> Add mail account
Name = your name
Email = {email} @royell.org (or whatever your email address is.)
Password = password
Description = any description (displayed on phone only.)
Choose IMAP for your email type (you may need to contact us to switch your email type over if it is hosted with us.)
Incoming/Outgoing: mail.royell.org
Username: same as email (if your email address is @royell.org then you can leave the @royell.org off.)
Password: same password
If/When prompted about using SSL (secure socket layer) = select no SSL
At this point you want to save the account, it will then go through the verification process which can take a few moments, up to 15 minutes or more - just wait it out.
-----------------------------------
With iPhone/iPad you generally have to set your outgoing settings after verifying, that is the biggest difference over other devices.
If you cannot send email after setup, change these settings:
go to -> settings
-> mail/contacts/calendars (OR Accounts & Passwords)
-> select Royell account
-> Account
-> scroll down to SMTP
-> select primary server 'mail.royell.org'
-> Server: On
-> Host: mail.royell.org
-> Username: email address
-> Password: your password
-----------------------------------
Updated on: 10/10/2024